Este es un tutorial de Autodesk para el aprendizaje de Revit. Resulta muy interesante y recomendable seguirlo paso a paso a lo largo de 46 páginas, para hacernos una idea de las capacidades del programa. El enlace a este PDF, está al final de esta entrada.
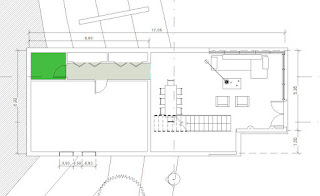
Click para ampliar
Cotas del nivel cimentación. (La zona sombreada corresponde a la zapata del muro)
Nivel planta baja. Zona Estar, más algún dormitorio, (todavía no definido), etc.
Nivel Entrada (superior), en el que se ubicarán el Hall, cocina y algún dormitorio.
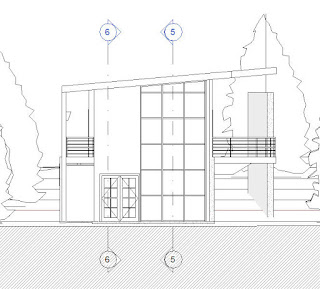
Alzado Este
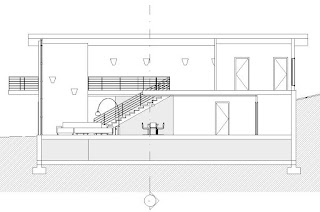
Alzado Norte.
Sección 5
Sección 6
Render Interior realizado en Revit, con ambiente nocturno. Es de destacar la dificultad de obtener una buena vista de cámara, de un interior en Revit, comparado con la facilidad que da 3DSMAX, para esa misma labor.
Render Exterior de Revit 2010. En esta versión sólo se puede definir el color del cielo, si está o no nublado, o un color de fondo.
Intentaremos por tanto cambiar el fondo.
Intentaremos por tanto cambiar el fondo.
Imagen seleccionada como fondo para el render anterior
Montaje en Photoshop del render con el fondo seleccionado. (Se ha suprimido el balcón de la izquierda).
Render con 3DMax (Mental Ray), incluyendo el fondo desde el propio Max.
Render con 3DMAX (Vray) con el árbol de la izquierda generado por MAX (Follaje) y el de la derecha como objeto RPC.
En este caso no hay fondo, éste es un Vray Sky con VraySun, y con turbidity = 2
Renderizados con Render Elements, preparados para mezclar en Photoshop.
Captura de pantalla de Photoshop
Resultado tras retoques en Photoshop, tras mezclar los varios canales de Render Elements, y sustituyendo el fondo de la imagen Tiff
Interior 2 en Max (Mental Ray)
Enlace a ficheros MAX y PDF
Tutorial de Autodesk
Creación de una panorámica
**Click para ampliar**
En primer lugar crear una cámara libre (sin objetivo) y situadla en el centro de la habitación..
Abrid el objetivo de la cámara aproximadamente como se muestra en la imagen.
En este caso utilizamos una cámara Standard. Si fuese del tipo Vray el proceso es diferente y no se puede utilizar el Panorama Exporter.
En otra entrada posterior añadiré un ejemplo realizado con VrayCámara.
Seguidamente desde "Utilities" (icono del martillo), cargad con "More..." "Panorama Exporter"
Panorama exporter aparecerá debajo de las utilidades que se cargan por defecto.
Dispone de dos botones "Render" y "Viewer".
Seleccionad "Render" y obtendréis el cuadro de la izquierda.
El tamaño del render debe ser como mínimo el doble de largo respecto a la altura de la imagen. Podéis seleccionar de los tamaños propuestos: 1536 x 768 pixels, o superior.
Posteriormente al renderizar veréis como éste se reduce a 384 x 384. (En este caso).
La cámara realizará 6 renders. Los cuatro primeros se dirigirán a las paredes tras rotar sucesivamente 90º. Las dos últimas se dirigirán al suelo y al techo.
Con estas imágenes se montará posteriormente, la panorámica.
A la izquierda se puede ver el renderizado de la 1ª de las 6 imágenes.
Renderizado de la segunda imagen, tras rotar automáticamente, la cámara 90º.
Renderizado de la tercera imagen.
Renderizado de la cuarta imagen.
Renderizado hacia el suelo.
Renderizadohacia el techo
Al finalizar los renders queda esta ventana con el resultado final.
Pulsando en File la podréis exportar como fichero QuickTime (.MOV).
La condición es que tengais instalado el QuickTime "Profesional" ya que de lo contrario aparecerá un error.
Si observais su título veréis que esta ventana es el "Viewer", de modo que sobre ella ya se puede ejecutar la panorámica. (Situad el crsor en el centro de la ventana y arrastrándolo ligeramente a derecha, izquierda, arriba y abajo se visualizará la panorámica).
Tras guardar la panorámica la podremos visualizar con el QuickTime.
Tutorial de Autodesk
Creación de una panorámica
**Click para ampliar**
En primer lugar crear una cámara libre (sin objetivo) y situadla en el centro de la habitación..
Abrid el objetivo de la cámara aproximadamente como se muestra en la imagen.
En este caso utilizamos una cámara Standard. Si fuese del tipo Vray el proceso es diferente y no se puede utilizar el Panorama Exporter.
En otra entrada posterior añadiré un ejemplo realizado con VrayCámara.
Seguidamente desde "Utilities" (icono del martillo), cargad con "More..." "Panorama Exporter"
Panorama exporter aparecerá debajo de las utilidades que se cargan por defecto.
Dispone de dos botones "Render" y "Viewer".
Seleccionad "Render" y obtendréis el cuadro de la izquierda.
El tamaño del render debe ser como mínimo el doble de largo respecto a la altura de la imagen. Podéis seleccionar de los tamaños propuestos: 1536 x 768 pixels, o superior.
Posteriormente al renderizar veréis como éste se reduce a 384 x 384. (En este caso).
La cámara realizará 6 renders. Los cuatro primeros se dirigirán a las paredes tras rotar sucesivamente 90º. Las dos últimas se dirigirán al suelo y al techo.
Con estas imágenes se montará posteriormente, la panorámica.
A la izquierda se puede ver el renderizado de la 1ª de las 6 imágenes.
Renderizado de la segunda imagen, tras rotar automáticamente, la cámara 90º.
Renderizado de la tercera imagen.
Renderizado de la cuarta imagen.
Renderizado hacia el suelo.
Renderizadohacia el techo
Al finalizar los renders queda esta ventana con el resultado final.
Pulsando en File la podréis exportar como fichero QuickTime (.MOV).
La condición es que tengais instalado el QuickTime "Profesional" ya que de lo contrario aparecerá un error.
Si observais su título veréis que esta ventana es el "Viewer", de modo que sobre ella ya se puede ejecutar la panorámica. (Situad el crsor en el centro de la ventana y arrastrándolo ligeramente a derecha, izquierda, arriba y abajo se visualizará la panorámica).
Tras guardar la panorámica la podremos visualizar con el QuickTime.
Resultado de exportar la panorámica como fichero .JPG, (o cualquier otro), en este caso Cilindrico.
Esta imagen se podrá convertir en panorámica con ciertas utilidades gratuitas que localizareis en Internet.
Resultado de exportar la panorámica como fichero .JPG, en este caso Esférico.
Enlace a fichero 1.MOV
A continuación os dejo el enlace a las utilidades gratuitas para convertir JPG cilindrico o esférico en panorámicas.
Enlace a PanoTools
Enlace a PanoCube


































No hay comentarios:
Publicar un comentario