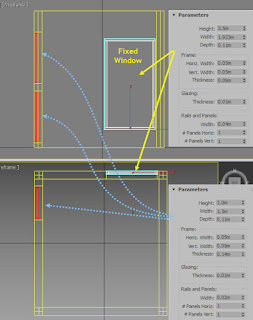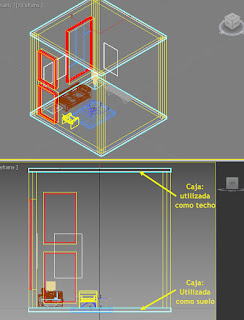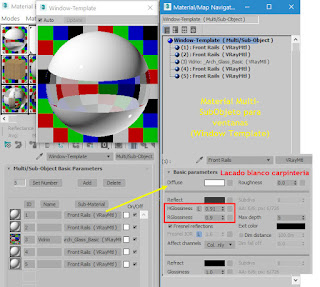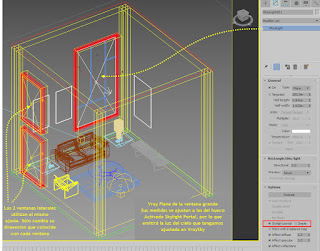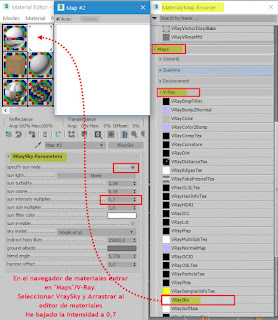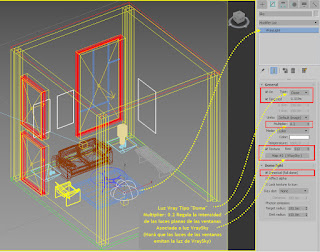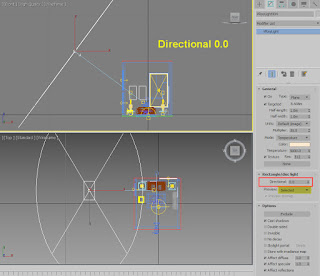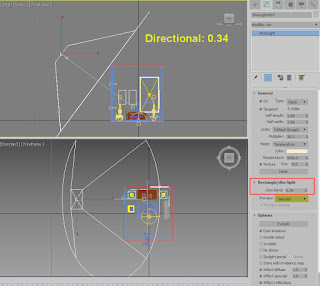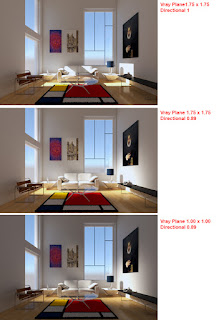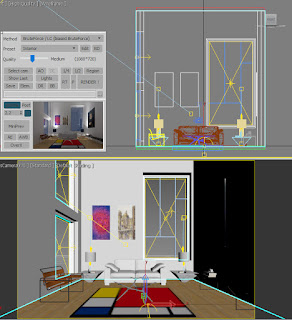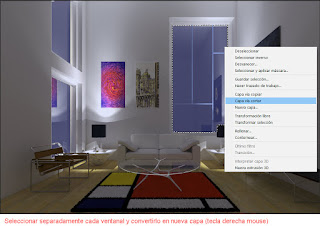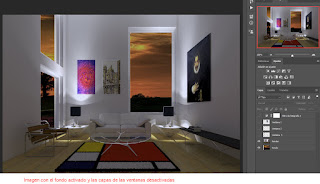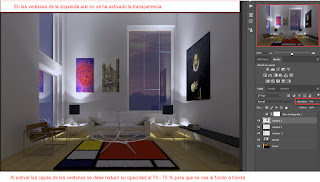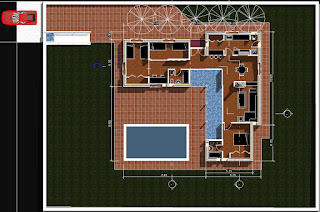Inspirado en un video de Factoría 5, explica como iluminar interiores única y
exclusivamente con luces VrayPlane.
Está realizado en MAX 2017, con Vray 3.4 y Photoshop CC2018
Imagen nocturna. En esta, sí he añadido luces no planas en las lamparitas
1.- Modelado en 3DSMAX
El modelo está realizado con "AEC Objects", como "Muros", "Ventanas", etc.
En esta Primera imagen se dibuja un rectángulo que sirve de guía para situar paredes, utilizando Ajuste 2D a puntos finales.
Aquí se pueden ver los parámetros del muro, (anchura y altura).
Por este método, se insertan las ventanas de manera que ellas generan los huecos en el muro, y posteriormente se pueden cambiar sus medidas (Paramétricamente) y el hueco se adapta de forma automática.
En esta imagen se pueden ver los parámetros de las ventanas. Arriba los de la ventana grande y abajo los de las dos pequeñas
Utilización de 2 cajas ("box") para utilizarlas como suelo y techo.
Physical Camera mostrando sus parámetros. En rojo están los fundamentales.
"Exposure Gain" por defecto es 6, pero da una imagen muy quemada, por ello está su valor subido a 10. Equivale al "Control de Exposición"
El "Auto Vertical Tilt Correction" corrige la verticalidad de las aristas que fugan, cuando la camara y el objetivo no están a la misma altura.
Detalle del material "Multi Sub-Objeto" aplicado a las ventanas, sacado de las plantillas de materiales para "AEC Objects" concretamente "Window Template"
Los marcos y hojas de ventana llevan un mismo material lacado blanco, creado in situ y el material 3 es un vidrio sacado de una librería de materiales Vray.
Creación de las Vray Plane, adaptadas a las medidas de las ventanas. Llevan activado Skylight Portal, lo que hace que luzcan de acuerdo a la luz del cielo que tengamos activa.
Mientras ésta VraySky no esté definida el render saldrá negro.
En el centro de la escena se colocará una Vray Dome, que como textura deberá asignárdele el VraySky, y de ahí es de donde tomarán su luz las VrayPlane de las ventanas.
Detalle de las 3 luces Vray Plane de las ventanas. Al activar Skylight Portal, ya no se puede modificar su intensidad.
Selección del mapa VraySky y su colocación en el editor de materiales.
Sus parámetros aparecen inicialmente en gris, pero se pueden modificar activando la casilla: "Specify Sun Node"
En mi caso la he activado para bajar la intensidad de 1, a 0,7 con ello se pueden ver tonos azules en el cielo.
Detalle de VrayDome situada en el centro de la habitación y como está asociada al "VraySky"

Creación de una VrayPlane "Direccional" para simular la luz solar.
Dimensiones de la luz: 1 x 1 metros
En las 3 imágenes siguientes se ve como activar el "Directional" y como actuaría modificando su valor entre 0 y 1
En esta primera imagen su valor es 0, y por tanto es una luz plana
En ésta el valor es 0.34 y ya se ve cono adquiere forma cónica.
En ésta el valor es 0.89, con lo que el cono es casi cerrado.
Si llegásemos a 1 el cono sería un prisma recto de bases iguales, o sea un haz de rayos paralelos (desde el infinito), igual que los que proyecta un VraySun.
Diferencias en el render cambiando tamaños de la VrayPlane. (De 1 metro x 1 metro o de 1.75 x 1.75)
y cambiando el ángulo del cono de luz entre 0.89 y 1 (Directional)
Render después de apagar la Vray plane "Directional" que hace de sol, Subiendo el valor de la intensidad del VraySky, desde el editor de materiales.
Parámetros aplicados a esta imagen sin sol.
2.- Iluminación Nocturna
Se trata de desconectar el parámaetro "Skylight Portal" de las 3 luces planas de las ventanas y modificar la intensidad y color de luz tal como se indica en la imagen.Hecho ésto, se puede ver una miniatura del render en la ventanita de "SolidRocks"
Luces asignadas a cada lamparita.
Cada una de ellas lleva dos VrayIes, una enfocando hacia arriba y otra hacia abajo.
3.- Retoque en Photoshop del render nocturno
Imagen de Fondo
Imagen sin las ventanas. Fondo transparente.
Imagen de fondo oscurecida.
Fondo colocado tras la capa del render
Activación de las 3 capas de las ventanas.
Inicialmente tapan el fondo, por lo que habrá que reducir su opacidad del 100% al 73%
Con ello se consigue la transparencia de las ventanas.
Imagen final.