Click para ampliar
Iniciad un dibujo nuevo con fondo negro.
Escribid el texto deseado en color blanco.
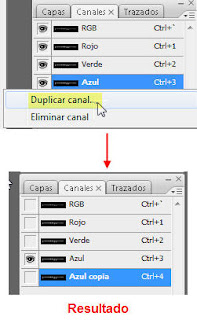
Entrad en la pestaña canales y "Duplicar canal"
Aplicadle “filtro/Desenfocar/Desenfoque Gaussiano” entre 3 y 4 píxeles.
“Imagen/Ajustes/Brillo/contraste” y aplicadle
Brillo: -19 Contraste: -40.
Duplicad el canal Azul copia y obtendréis Azul copia 2. Hacedlo
actual.
Aplicadle “Filtro / Otro / Desplazamiento”:
Horizontal: +1 Vertical: +1.
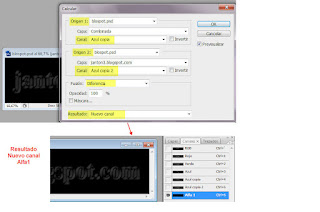
"Imagen/Calcular “ con los valores siguientes:
Origen 1: Canal: Azul copia
Origen 2: Canal: Azul copia 2
Fusiones: Diferencia.
Esto creará el canal Alfa 1.
“Imagen / Ajustes / Niveles automáticos”
Cread nueva capa.
“Seleccion/cargar seleccion“
Canal: Alfa 1.
Colocad el color blanco como color
frontal y con “Alt+Supr” le
aplicareis ese color a la selección.
Ocultad la capa del texto.
Duplicad la capa 1, y arrastradla debajo de
ella. Aplicadle después:
“Filtro/Desenfoque/Desenfoque Gaussiano” con valor 7.
Podéis duplicar de nuevo esta última capa, para
que la imagen salga más luminosa. Si el resultado no es bueno luego se puede desactivar.
Cread una nueva capa, (Capa 2)
Aplicadle un Degradado.
Tipo de degradado seleccionado (Azul, Rojo,Amarillo).
modo de fusión “Superponer”.
Vista del histórico de creación del texto.
Enlace a PDF
Iniciad un dibujo nuevo con fondo negro.
Escribid el texto deseado en color blanco.
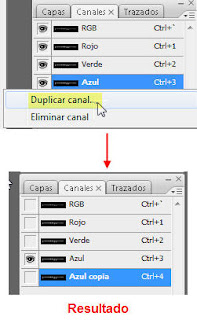
Entrad en la pestaña canales y "Duplicar canal"
Aplicadle “filtro/Desenfocar/Desenfoque Gaussiano” entre 3 y 4 píxeles.
Brillo: -19 Contraste: -40.
actual.
Horizontal: +1 Vertical: +1.
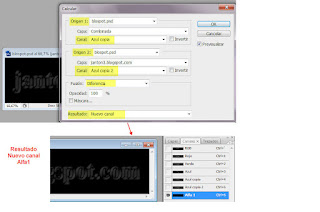
"Imagen/Calcular “ con los valores siguientes:
Origen 1: Canal: Azul copia
Origen 2: Canal: Azul copia 2
Fusiones: Diferencia.
Esto creará el canal Alfa 1.
“Imagen / Ajustes / Niveles automáticos”
Canal: Alfa 1.
Colocad el color blanco como color
frontal y con “Alt+Supr” le
aplicareis ese color a la selección.
ella. Aplicadle después:
“Filtro/Desenfoque/Desenfoque Gaussiano” con valor 7.
que la imagen salga más luminosa. Si el resultado no es bueno luego se puede desactivar.
Tipo de degradado seleccionado (Azul, Rojo,Amarillo).
modo de fusión “Superponer”.











































